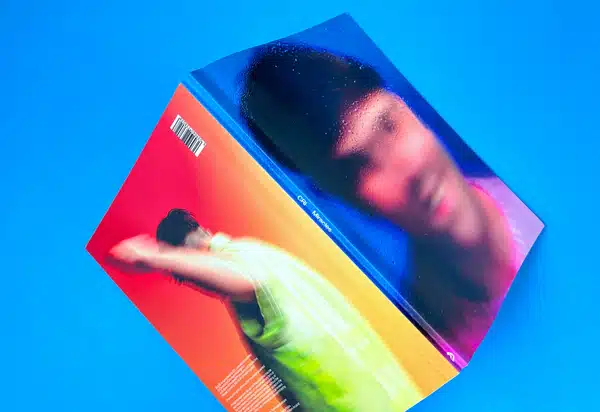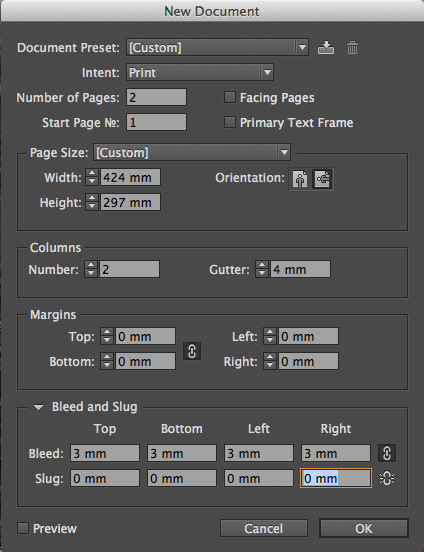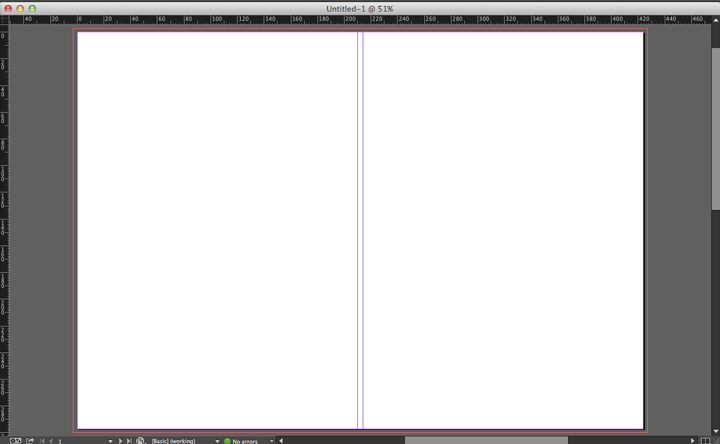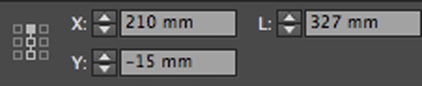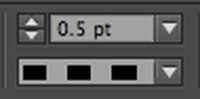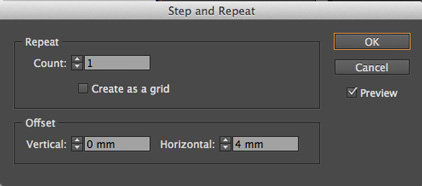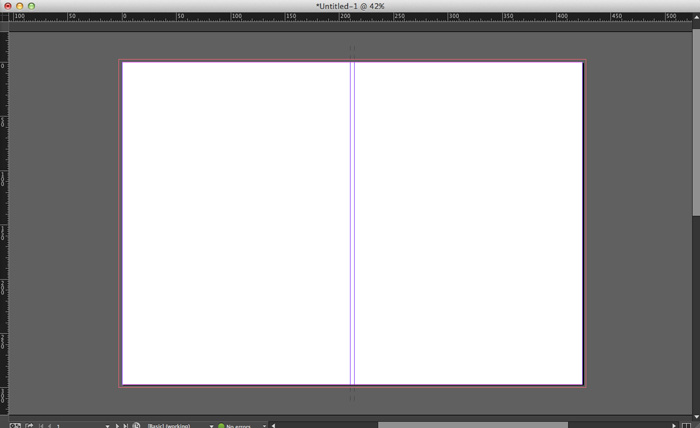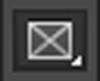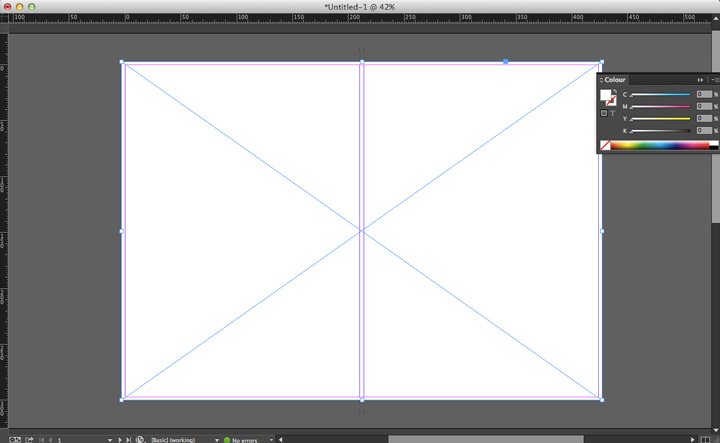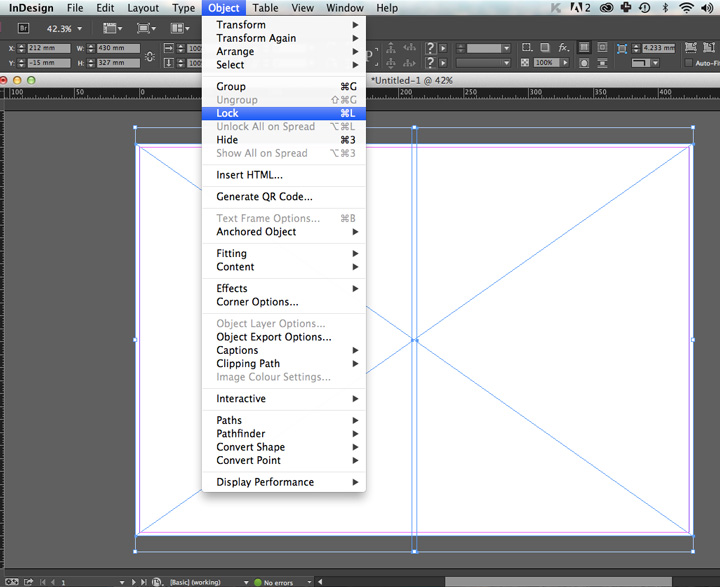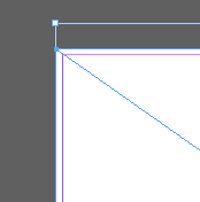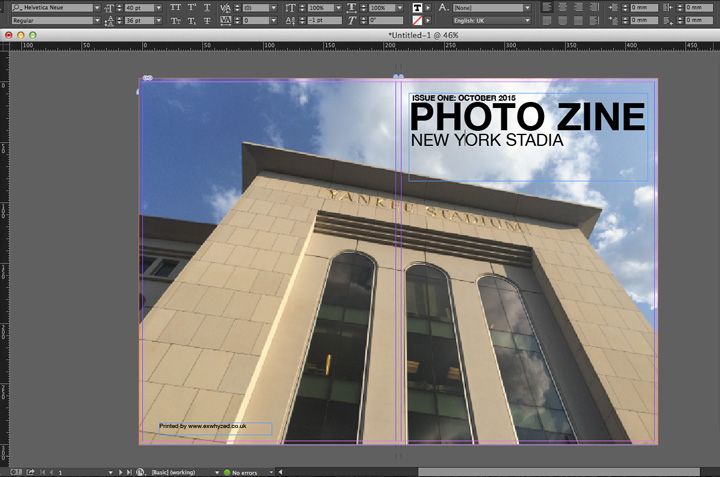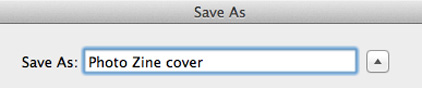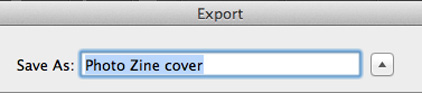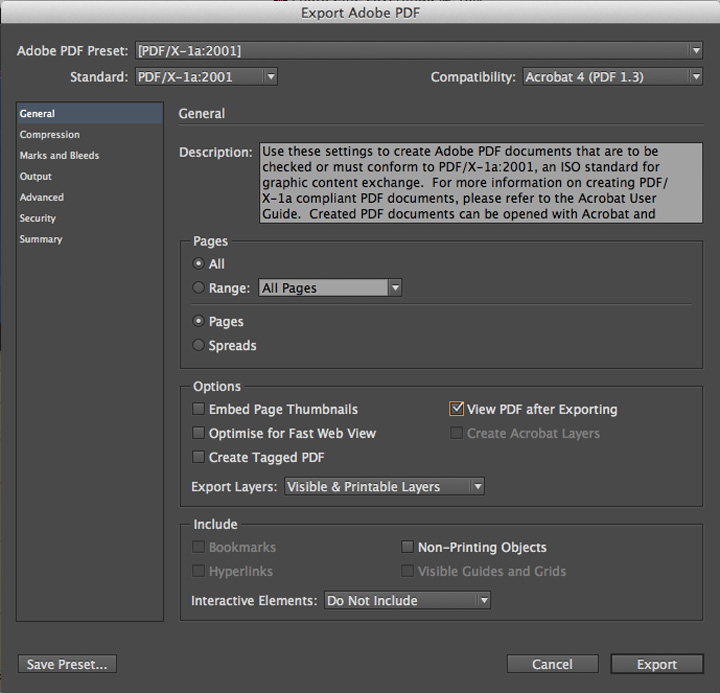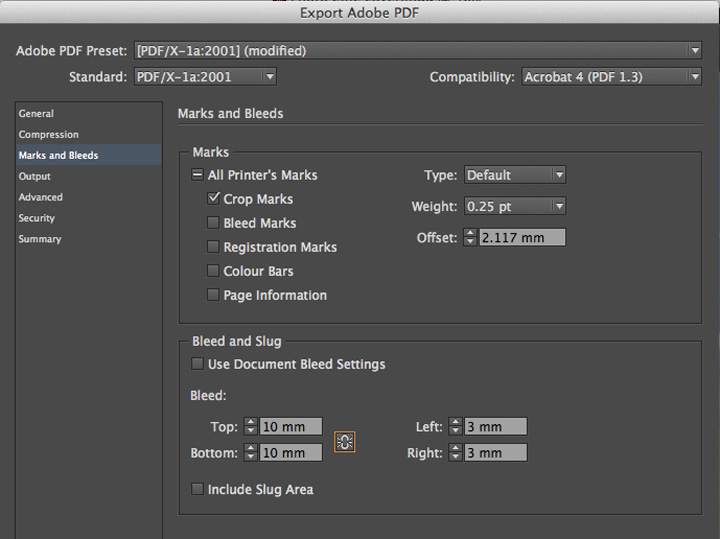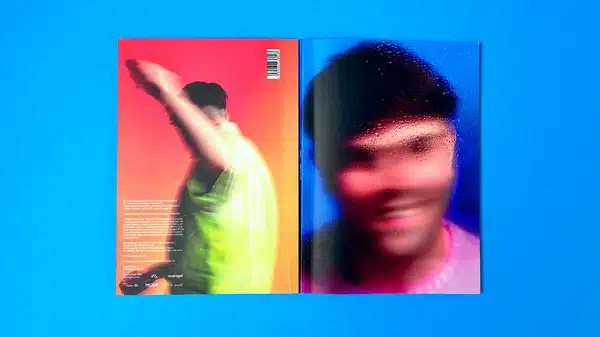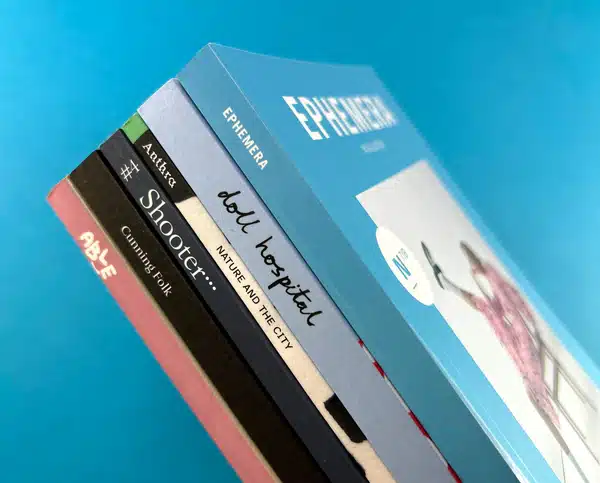⚠️ Please note: this guide shows how to layout a book cover using Adobe InDesign. To print, we just need a PDF file and you can save artwork to PDF in all major programs including Affinity Publisher, Quark Express, Publisher, Word and even all time classic like Powerpoint and Corel Draw.
Unlike your text pages (which should be supplied as single pages) your cover needs to be supplied as a spread. Exactly as your finished book will appear if you opened the cover and laid it flat on the desk.
The cover artwork file will have two pages: page 1 is the outer cover and page 2 the inside covers. Page 1 reads (from left to right) Back Cover/Spine/Front Cover. Page 2 reads (again from left to right) Inside Front Cover/Spine Allowance/Inside Back Cover.
Before we begin, we will just say all of our website's guides on file set-up are for
Adobe InDesign which you can get on a one-week free trial or buy on a month-to-month deal. However, as long as you can export your finished work to a high res pdf, do feel free to use your favourite program. Other options are Affinity Publisher, Quark Express, Illustrator, and even Word or Publisher. The same principles and guides still apply when preparing your layout. If you cannot set up your artwork, do ask, we have a wealth of print knowledge and will do our best to help.