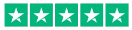Printing a Booklet from Word: Step-by-Step Guide

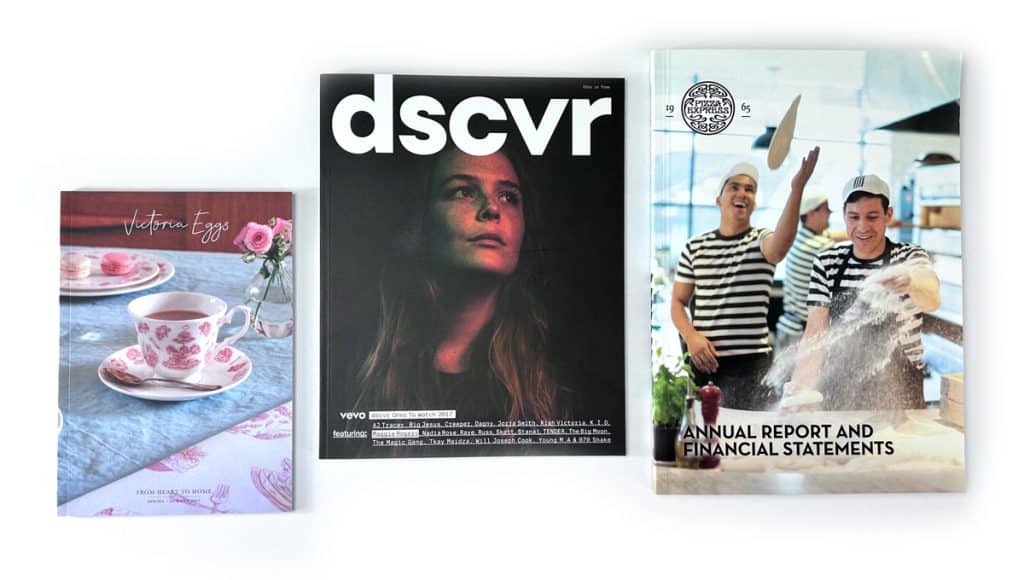
We will be honest from the start here…only print a Booklet from Word if you don’t know how to use any other program 🙂 There are much stronger and easier to learn design programs to help you with page layout. Take a quick look through our Best Design Software for page layout guide.
Ultimately, all we need to print your work is a PDF and you can make that in Word.
Do you want to create a booklet using Word but feeling overwhelmed by the process? Don’t worry, we’ve got you covered. With this step-by-step guide, you’ll be printing professional-looking booklets in no time. We’ll start by explaining the basics of booklet printing and why correct formatting is important. Then we’ll walk you through the process of setting up page layout, choosing the right print settings, and adjusting the printer settings for double-sided printing. We’ll also cover common errors and their solutions so that you can avoid them altogether. In addition, we’ll share some tips on how to achieve the best results when printing a booklet from Word. Plus, if you’re wondering whether you can create and print booklets in Google Docs similar to Word, we’ve got that covered too! So grab your laptop and let’s get started on creating your dream booklet today!
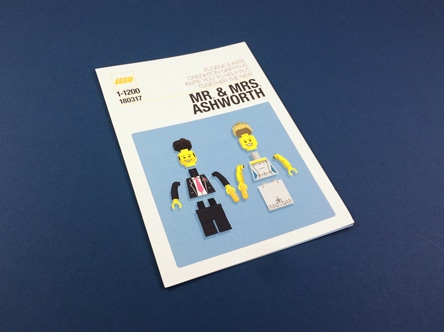
Understanding the Basics of Booklet Printing in Word
Printing booklets in Word using Microsoft Office opens up a world of possibilities for creating professional-looking documents. Whether you’re publishing a short story or upside-down recipe booklet, Word provides the necessary features and options to make your project shine. From selecting the tab in the drop-down menu to enable booklet printing to understanding the importance of formatting, it’s important to familiarize yourself with the basics. With just a few clicks, you can transform a regular sheet of paper into a beautifully designed booklet. And the best part? Word does all the clean-up work for you, so you can focus on bringing your creative ideas to life.
Importance of Correct Formatting
Proper formatting is essential when printing a booklet from Word. It not only makes your booklet look polished and organised but also prevents any errors or issues during the printing process. Consistent formatting gives your booklet a professional appearance and helps maintain the logical flow of content. Make sure to follow formatting guidelines and ensure that all fonts, page sizes, and orientations are consistent throughout the booklet. This will save you from any unnecessary clean-up work later on. Keep tabs on the short edge and use the drop-down menu for selecting the desired format. Mac users can simply go to the “Page Setup” option in the File menu. So, don’t let upside-down text or a misaligned sheet of paper ruin your printing experience – get your formatting right!
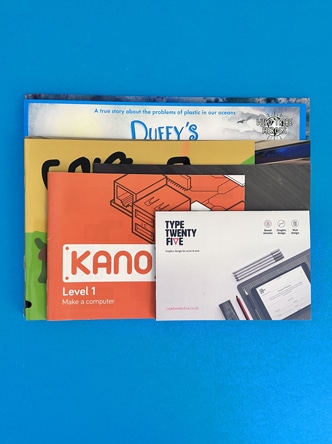
Step-by-Step Guide to Print a Word Document as a Booklet
Follow these easy steps to print your Word document as a booklet. Start by using the booklet template in Microsoft Word for a hassle-free setup. Then, adjust the page setup options to best results when printing your colour booklet. It’s also recommended to preview your booklet before printing to avoid any mistakes. Finally, make use of the print dialog box settings for efficient and smooth booklet printing. With these steps, you’ll be able to create a professional-looking booklet without much clean-up work.
Setting up the Page Layout
To print a booklet from Word, you’ll need to set up the page layout correctly. Access the page setup options in Microsoft Word, usually found under the “Page Layout” tab. From there, choose the appropriate paper size for your booklet. You can select common sizes like A4 or Letter, or even customize the dimensions. Make sure to also select the correct page orientation to match your desired layout, whether it’s portrait or landscape. If you’re printing a booklet, you’ll want to set up the booklet format using the book fold layout option. This will ensure that the pages are arranged in the correct order when printed and folded. Don’t forget to adjust the page margins as well, so that your content doesn’t get cut off during printing. With these settings in place, you’ll be on your way to creating a professional-looking booklet from Word!
Choosing the Right Print Settings
When it comes to printing a booklet from Word, choosing the right print settings is crucial to achieving the desired output. Customizing your print settings allows you to personalize the layout and format of your booklet. One important aspect to consider is determining the number of pages per sheet for your booklet. This setting determines how many pages will be printed on each side of a single sheet of paper. Additionally, setting the print order correctly ensures that the pages are in the correct sequence when the booklet is assembled. Another important setting is adjusting the print settings for double-sided printing. This feature enables you to print on both sides of the paper, resulting in a more professional-looking booklet. Lastly, using the correct paper type and quality is essential for getting the best results. The paper you choose should be suitable for your booklet’s content and purpose, whether it’s a glossy or matte finish, different weights, or various sizes. By selecting the right print settings, you can ensure that your booklet turns out just the way you envision it.
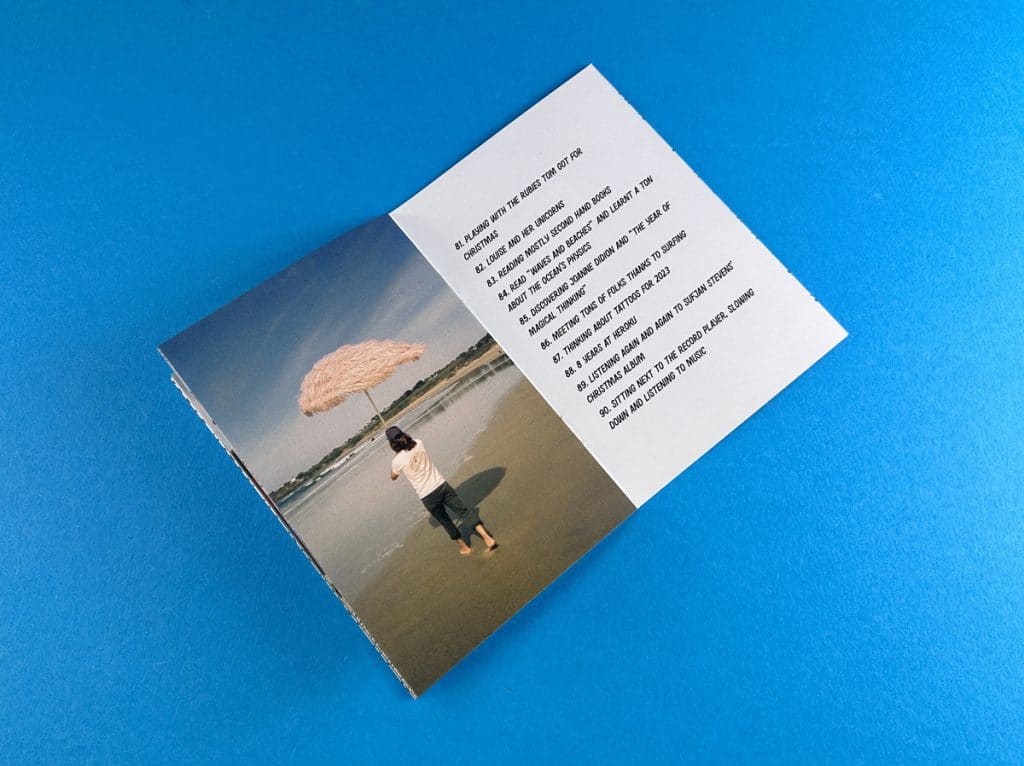
Print a Booklet from Word by Exporting to PDF
At Ex Why Zed we just need a high res pdf to print so Saves As, give the file a check through then send it over to us for a Preflight. If anything doesn’t look quite right, we will let you know.
What Problems Might You Face While Printing a Booklet in Word?
The most common issue we see is that the page size is Word does not include 3mm bleed on each edge. So for example if you are printing an A5 book, we need the 210x148mm (A5) artwork plus 3mm bleed on each edge (if any of your content should go all the way to the page edge when the pages are trimmed). SO, in Word, you should set your page up as 216x154mm which will be A5 plus 3mm extra on each edge.
Common issues during booklet printing in Word include page alignment and order problems, incorrect margins or formatting, and printing errors. Troubleshoot these issues to ensure a smooth booklet printing experience.
Common Preview Errors and Solutions
While printing booklets in Word, it’s common to encounter a few errors. For example, misaligned pages or reversed printing can be quite frustrating. Luckily, there are solutions to these issues. Another problem you might come across is formatting or layout errors, but don’t worry, there are troubleshooting steps you can take. Additionally, you may face problems with page numbering or missing content in the booklet. To avoid these common mistakes, make sure to follow some helpful tips and tricks for successful booklet printing.
How to Create a Book Template in Microsoft Word?
Creating a book template in Microsoft Word is a breeze. Take advantage of the built-in templates or customise one to meet your specific needs. Experiment with different layouts, adjust page size and orientation using the page setup feature, and save your customised template for future use. Dive into YouTube for guides on this.
Using Built-In Templates
Are you tired of spending hours designing booklets from scratch? Well, fret not! Microsoft Word comes to the rescue with its collection of built-in templates. With just a few clicks, you can access a variety of pre-designed booklet templates that will surely impress your readers.
Choose from different themes and styles to match your booklet’s aesthetic. Whether you’re looking for a professional design or a fun and creative layout, Word has got you covered. And the best part? These templates are fully customizable. You can easily edit the text, images, and formatting to make it truly your own.
Gone are the days of manual printing and tedious setups. With the automatic printing features in Word, creating booklets has never been easier. Simply select the template you want to use, make the necessary edits, and hit print. Word will take care of the rest, saving you time and effort.
So why start from scratch when you can save time and energy by using the built-in templates in Microsoft Word? Say goodbye to the headache of designing booklets from scratch and let Word do all the clean-up work for you.
Creating Custom Templates
Designing your own booklet template in Microsoft Word is a great way to add a personal touch to your documents. You can create a unique design from scratch by customizing the layout, fonts, and colors to reflect your branding or personal style. To ensure your booklet prints correctly, make sure to set up the correct page size and orientation. Using the book fold layout option will make folding and binding easier. Once you’ve created your custom template, save it for future use. With a little creativity and some clean-up work, you’ll have a beautiful and professional-looking booklet template ready to use.
Tips for Achieving the Best Results when Printing a Booklet from Word
To achieve the best results when printing a booklet from Word, there are a few tips you should keep in mind. First, it’s important to preview your booklet before printing to ensure that everything is in the correct order. This will help you catch any errors or unexpected formatting issues. Secondly, adjust your print settings to ensure that the booklet prints correctly on both sides of the paper. You can do this by selecting the “Print on Both Sides” option in the print settings or by choosing the “Short Edge” option from the drop-down menu.
If you’re using a Mac, another tip is to consider using a professional printing service for high-quality results. They have the expertise and equipment to produce crisp and well-bound booklets. Pay attention to fonts and page size as well to ensure readability. Choose fonts that are clear and legible, and make sure the page size is appropriate for your intended audience. Lastly, before printing, take the time to clean up any formatting or layout issues. This can include fixing broken lines, adjusting margins, or resizing images. Doing this clean-up work beforehand will help ensure a polished final product.
Can You Create and Print a Booklet in Google Docs Similar to Word?
Google Docs offers limited functionality for creating and printing booklets compared to MicrosoftWord or Microsoft Publisher. To enhance booklet features in Google Docs, consider exploring add-ons or third-party tools. Converting the Google Docs document to a PDF file may also be beneficial for booklet printing. Online tutorials and forums can provide helpful tips on creating booklets in Google Docs. However, for more advanced features, it is recommended to use Microsoft Word.
Conclusion
Printing a booklet from Word can be a convenient and cost-effective way to create professional-looking documents. By following the step-by-step guide outlined above, you can easily format and print your booklet with ease. Remember the importance of correct formatting and choose the right print settings to ensure a seamless printing experience. If you encounter any problems along the way, there are common errors and solutions to help you troubleshoot. Additionally, consider creating a book template in Microsoft Word for future use. For those using Google Docs, there may be similar options available. For more information or assistance with printing booklets, feel free to get in touch with our team. Happy printing!