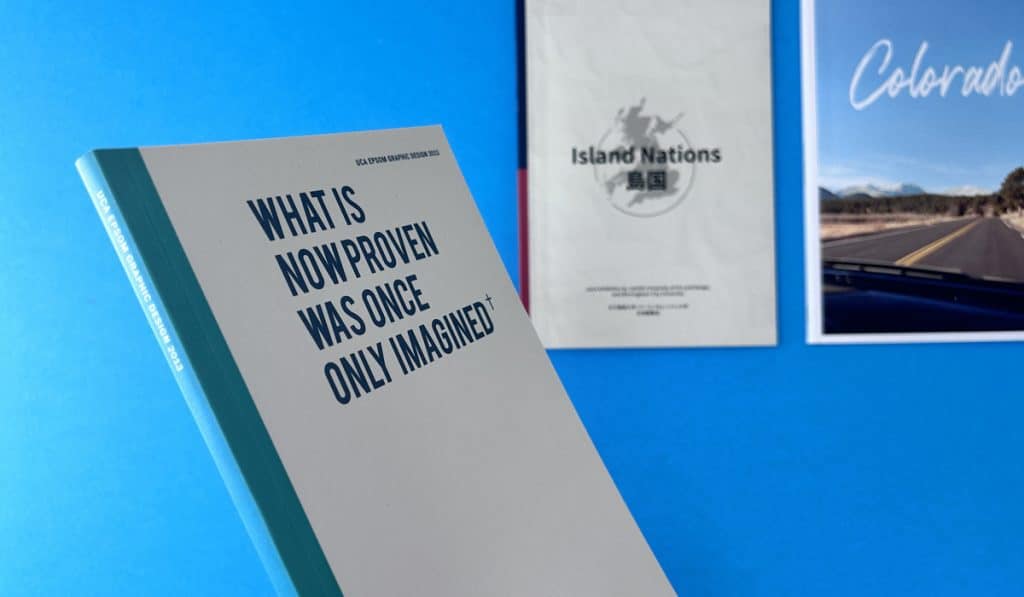Digital printing is the fast and cost efficient way to get a small to medium run of your book or booklet into print. To get the best results, it’s essential to optimise your artwork and take a little bit of time to ensure it is spot on first time round. Whether you’re a seasoned designer or just starting out, understanding the intricacies of digital printing can make a significant difference in the quality of your final product.
At Ex Why Zed, we print our small to medium print runs (up to 700 copies) on our HP Indigo press – the leading digital machine.
We try to make the process as easy as possible. If anything on this page goes completely over your head then do give us a shout, remember we are here to help on email, phone and live chat.
In this article, we offer valuable insights into making designing artwork for print as smooth as possible on our digital presses.
1. The Importance of Preparing Print Ready PDFs Correctly
At Ex Why Zed we print from PDF so ultimately that is what you need to send. 99% of computer programmes have an Export to PDF or Save As Pdf feature now so it is super easy.
We will pre-flight your artwork when it arrives and we will let you know if something doesn’t look right but the ket things we check for are:
• Do the files have 3mm bleed on?
• Is the image quality good enough?
• Is your pdf the right size for the book you want to print and with the correct number of pages?
• Have you got any obvious content which is too close to the edge or even beyond the trim line and will be cut off?
• For wire stitched booklets we need one file in reading order. For perfect bound books we need a file for the cover spreads and second file for the inside pages. For hardback books we need either 2 or 4 files depending on whether your end-papers are printed. There are links to file set-up guides for each of these binding types below.
The number 1 reason for sending Ex Why Zed print ready PDFs from the outset is to save time and so your work can immediately go through pre-press and be printed and delivered asap.
2. Understanding Color Spaces: CMYK vs. RGB
- While designing, you might come across colours on your computer screen that are impossible to replicate with CMYK inks. This is due to the difference between the CMYK and RGB colour spaces. CMYK is shorthand for Cyan, Magenta, Yellow and Black which are the four ink colours all commercial printers use in their machines.
- When using software like Photoshop or Adobe Illustrator, set your workspace to CMYK. This will give you a more accurate representation of the colours that can be printed.
- Although CMYK is the general rule of thumb for printing, digital printing equipment can process and print both RGB and CMYK files effectively (RGB Images WILL be converted though so won’t match how they look on screen – royal blues and bright colours are especially likely to appear more muted when printed. However, designing in CMYK ensures that what you see on the screen is closer to the final printed result. We can convert here with one click to save you time (you do get more control if you do it your end though).
- FOGRA39 is our preferred colour profile (more on that later on).
3. The Concept of Bleed
- Bleed refers to an additional margin (typically an eighth of an inch) added to the edge of your artwork. This ensures that the design extends beyond the final cut, preventing any unwanted white borders.
- Bleed is especially crucial for documents that have artwork which you intend to go right to the edge of the finished pages of your book, booklet or leaflets.
- Software like InDesign, Affinity Publisher and Quark Express simplifies the process of adding bleed. While the recommended bleed is usually an eighth of an inch, this can vary based on the printer’s requirements.
4. Crop Marks: To Include or Not?
- Crop marks indicate where the final cut of the printed material will be made. However, it’s not always necessary to include them in your artwork.
- Printers typically add crop marks during the imposition process. Including them in your design might register your document as a colour document, potentially increasing printing costs. It’s advisable to ensure your document is the correct size and leave out the crop marks.
- Export from InDesign and add Crop Marks using a couple of clicks. Your export settings should look like this:
5. Gradients, Solid Graphics and Printing
- Long gone are the days when smooth gradients, light ink coverage or half-tone area could reveal imperfections. We are very confident in the print quality that emanates from our HP Indigo press.
- If you are going for a black background, best to set the CMYK at 30/30/30/100. Greys can be tricky but a nice 0/0/0/60 or 0/0/0/80 charcoal will print fine.
- Black text should always be set as 0/0/0/100 (100% black on the CMYK slider. Never 100/100/100/100 though).
6. Checking Your Own DPI (or PPI – Pixels per inch)
- Image resolution should be at least 300dpi DPI (dots per Inch). They don’t need to be any higher than that. Going for 600 or 1200dpi just creates PDFs that are unnecessarily enormous and take ages to send over the internet.
- You can open the Links menu in Indesign, click an image using the black arrow tool and the take a look at the Actual PPI and Effective PPI. You want the effective PPI to be 300. PPI stands for pixels per inch which is the same as DPI – not sure why some programs changed it.
7. Creating Colours Using CMYK
- Proper registration and text coverage are vital when creating colours using CMYK.
- Issues can arise with text registration and outlines. Design with these potential problems in mind to ensure the best results.
- It has been a long time since someone specified a Pantone or Spot Colour for their printing. The full gamut can be achieved pretty closely these days using CMYK ink and for less cost than adding a special in one of the machine’s ducts.
How does colour management impact the final result of the printed artwork?
Colour management plays a crucial role in the final result of printed artwork. Proper colour calibration ensures that the colours seen on the screen are accurately reproduced in print. Without it, there may be inconsistencies and variations in colour, leading to a subpar final product.
Our Preferred Colour Profile for Digital Print Is FOGRA39
Choose this when you are saving images in Photoshop or when you are exporting from your layout Program. (If tis is not an option then do just go ahead and choose the Maximum setting or ‘High Quality Print’.
The benefits using the FOGRA39 profile when saving images and PDFs for printing:
1. Standardised Colour Reproduction: The FOGRA39 profile is an ICC profile made using FOGRA39 characterisation data. This profile helps in defining the colours of a piece to be printed according to the corresponding printing standards. Using this profile ensures that the colours in the digital file closely match the colours that will appear in the final printed piece.
2. Ink Limitation: FOGRA27 allows a 350% total ink, while FOGRA39 has a 330% limit. This total ink limit can be crucial in ensuring that the printed material doesn’t get oversaturated with ink, which can lead to smudging or other printing issues.
3. Consistency in Workflows: Choosing the FOGRA39 profile as the PDF output intent within design software like InDesign ensures that the colour management is consistent. This can be especially important when multiple people or design agencies are in the design for print process.
4. Better RGB to CMYK Conversion: Some sources suggest that using profiles like FOGRA39 can help in better conversion from RGB to CMYK, ensuring that colours remain consistent and true to the original design when printed.
It’s worth noting that the exact benefits can vary based on the specific printing process, equipment, and materials used. Always consulting with the printing service provider and understanding their recommendations can ensure the best results.
Placing An Order
You’ll need to upload the files using WeTransfer.com (it’s super easy, you don’t need an account and it is free). In the comments box, do remind us of the print spec you are going for, the number of copies and the best address for us to deliver to. We will then give your artwork a free preflight check to highlight any potential issues and will email any recommendations before going to production.